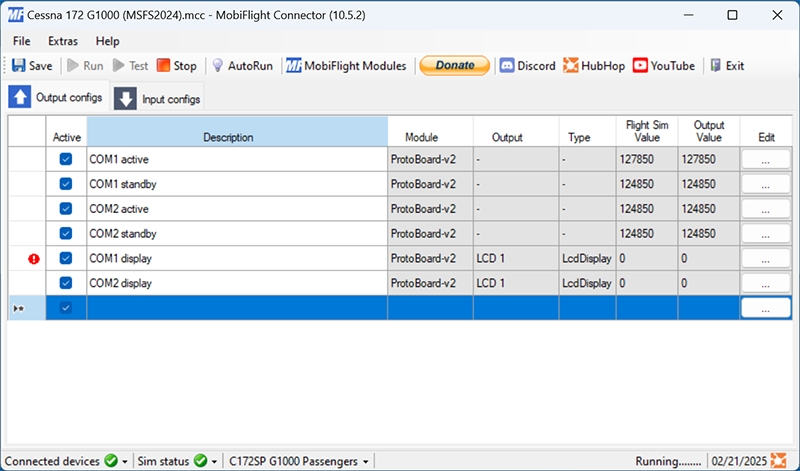Showing multiple pages on an LCD
MobiFlight preconditions, when combined with two buttons and an LCD, can be used to page between different screens of content on the display. This tutorial demonstrates how to use two buttons to page up and down through two pages, showing COM1 frequencies and COM2 frequencies for a Cessna 172 on an LCD.
Note
Create an input configuration for the page up button
Name the configuration Page up and assign the Device to the first button. Set the On Press action to MobiFlight - Variable and the Name to Current LCD page.
In the Value field, enter if($<1,$+1,0). This supports two pages, numbered 0 and 1, and will cycle through the values on each button press.
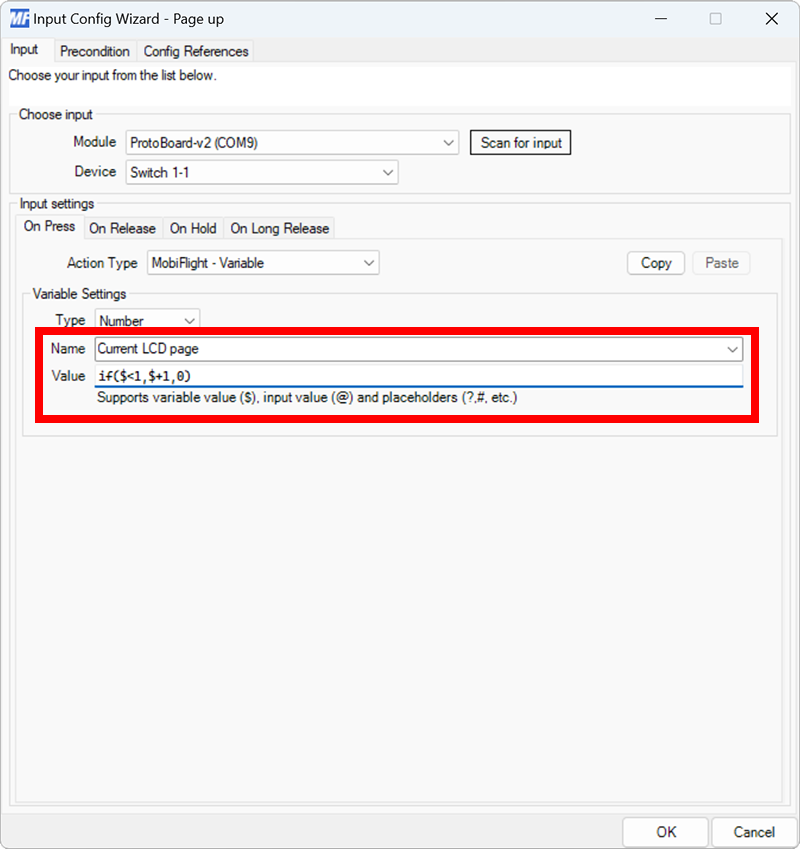
Tip
To increase the number of display pages, change the first 1 to the desired number of pages minus one. For example, if($<3,$+1,0) will support four pages numbered 0, 1, 2, and 3.
Create an input configuration for the page down button
Repeat the prior step for the second button, naming the configuration Page down. The variable name is the same, Current LCD page. The Value is if($>0,$-1,1).
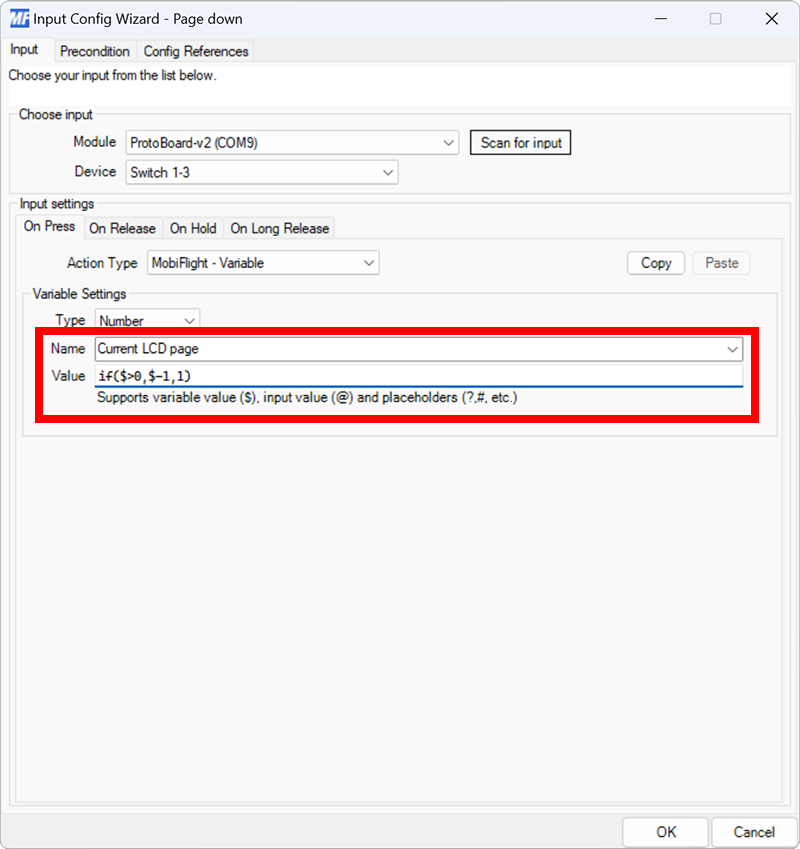
Tip
To increase the number of display pages, change 1 to the desired number of pages minus one. For example, if($>0,$-1,3) will support four pages numbered 0, 1, 2, and 3.
Create output configurations for COM frequencies
On the Output tab of the main MobiFlight window, create entries for each of the four COM frequencies to display:
| Description | Preset category | Preset name | Index |
|---|---|---|---|
| COM1 active | Microsoft / Generic / Radio | COM ACTIVE FREQUENCY:index |
1 |
| COM1 standby | Microsoft / Generic / Radio | COM STANDBY FREQUENCY:index |
1 |
| COM2 active | Microsoft / Generic / Radio | COM ACTIVE FREQUENCY:index |
2 |
| COM2 standby | Microsoft / Generic / Radio | COM STANDBY FREQUENCY:index |
2 |
The output configurations are not mapped to any output device. Only the Sim Variable tab values need to be set.
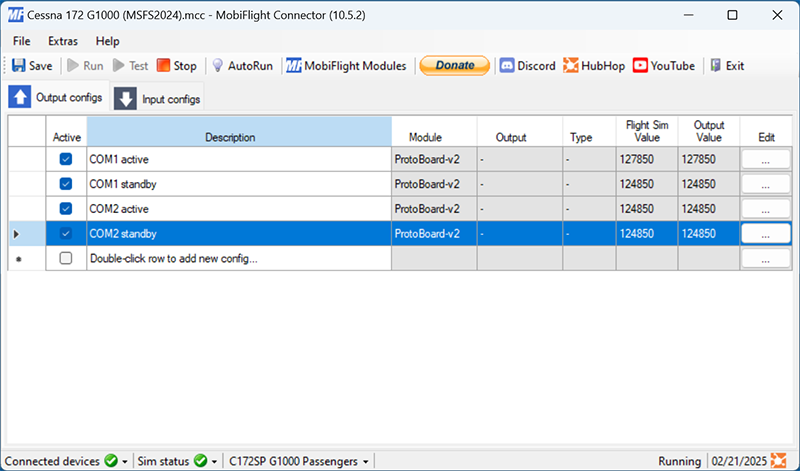
Tip
For a more in-depth walkthrough of how to display multiple values on an LCD, see the advanced LCD configuration guide.
Create an output configuration to display COM1 frequencies
Create a new output configuration named COM1 display. On the Modify tab, click the Add reference button to add references to the COM1 active and COM1 standby configurations created in the prior step.
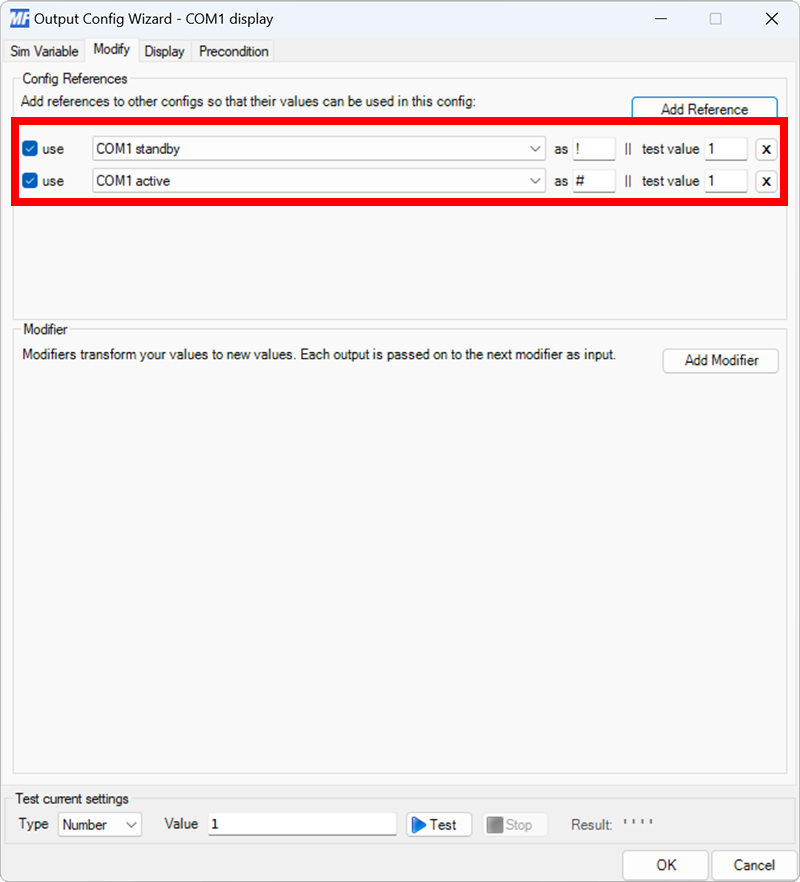
On the Display tab, use the Module and Use type of dropdowns to select your connected board and the LcdDisplay device type. Select the LCD from the Display dropdown.
Format the display output in the Text section using the placeholder symbols from the Modify tab config references.
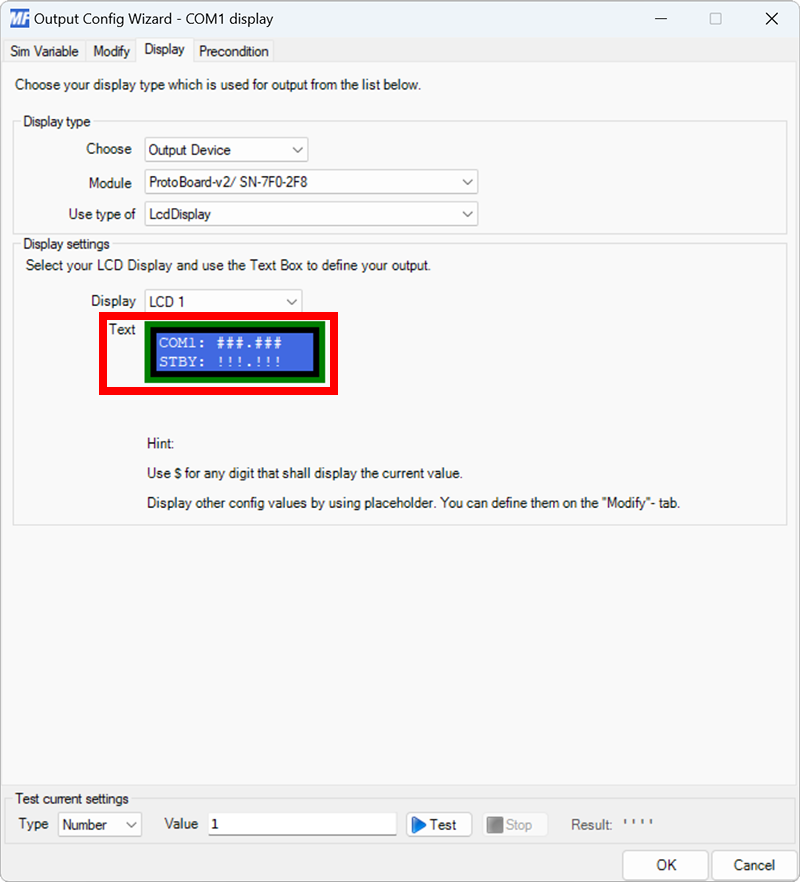
Add a precondition for COM1 display
On the Precondition tab for the COM1 display config, click on
The Current LCD page variable created earlier should automatically be selected in the Choose variable dropdown. Use 0 for the If current value is comparison.
This will ensure the COM1 display output configuration is only active when the Current LCD page variable is set to 0.
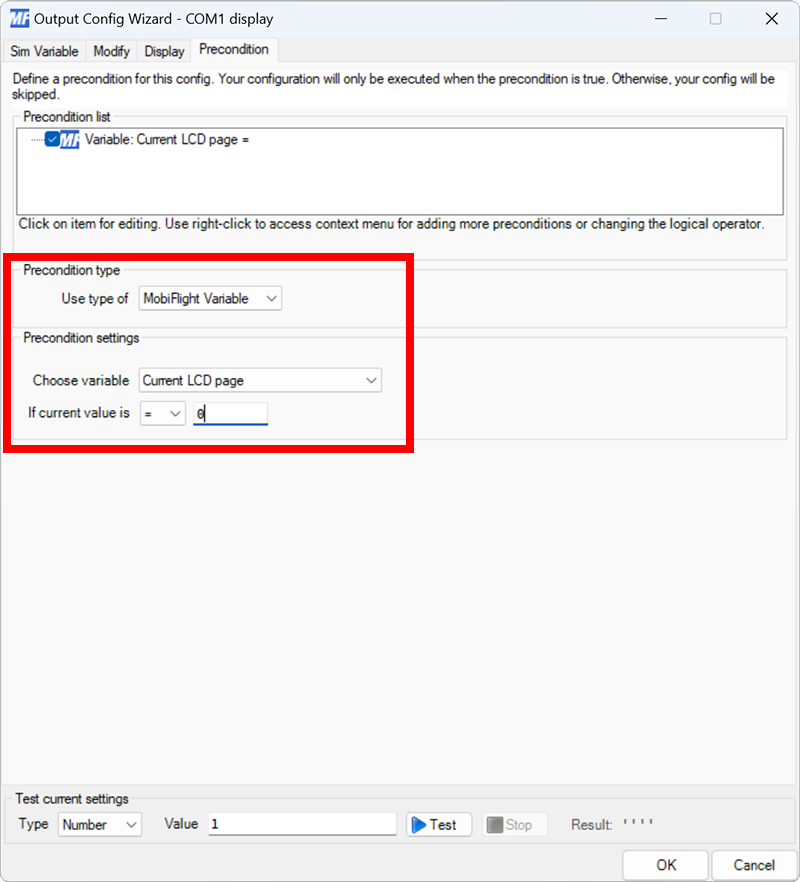
Create an output configuration to display COM2 frequencies
Create a new output configuration named COM2 display. On the Modify tab, click the Add reference button to add references to the COM2 active and COM2 standby configurations created in the prior step.
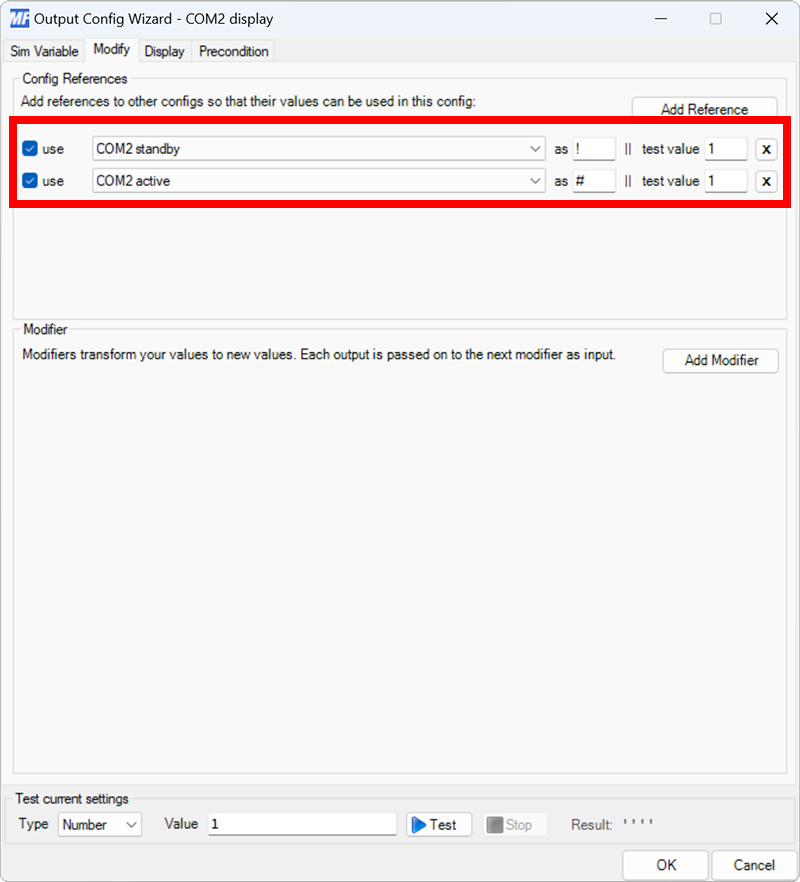
On the Display tab, use the Module and Use type of dropdowns to select your connected board and the LcdDisplay device type. Select the LCD from the Display dropdown.
Format the display output in the Text section using the placeholder symbols from the Modify tab config references.
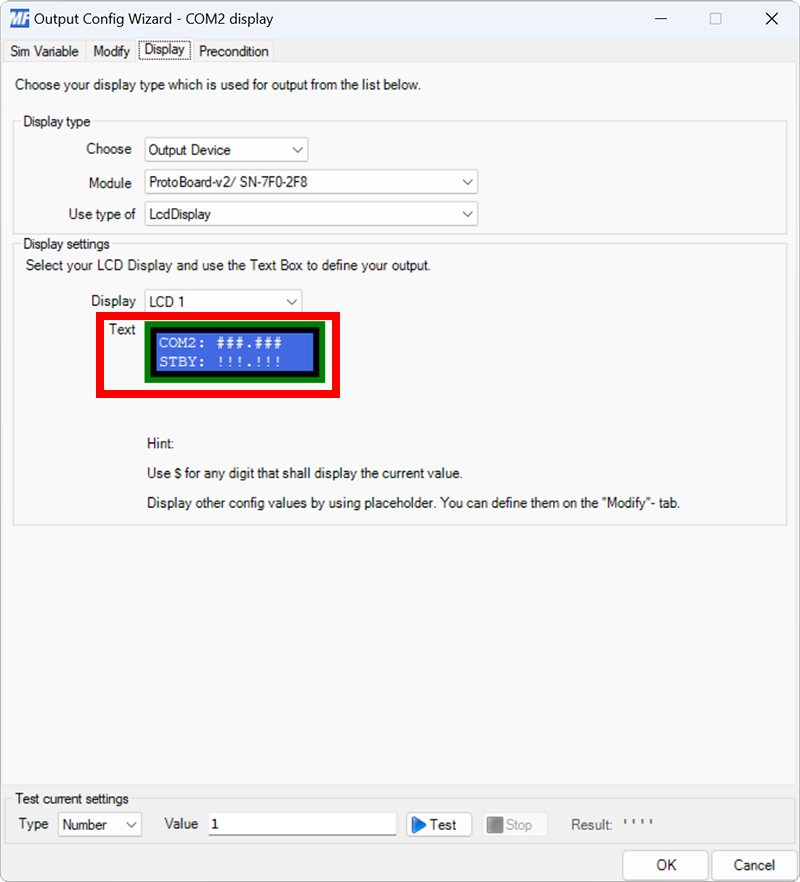
Add a precondition for COM2 display
On the Precondition tab for the COM2 display config, click on
The Current LCD page variable created earlier should automatically be selected in the Choose variable dropdown. Use 1 for the If current value is comparison.
This will ensure the COM2 display output configuration is only active when the Current LCD page variable is set to 1.
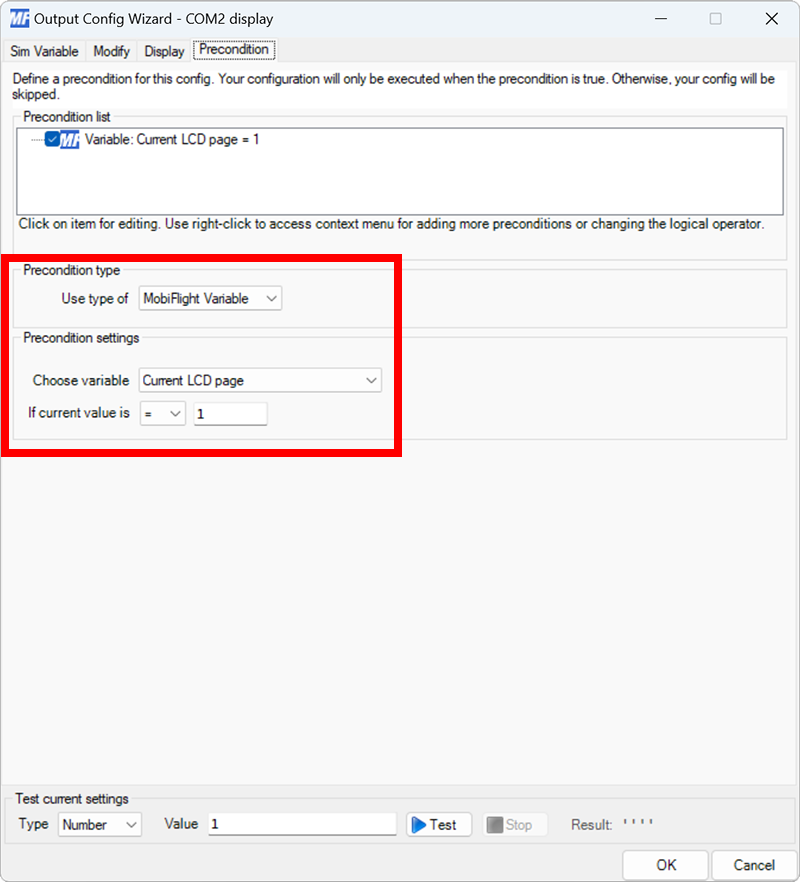
Try it out
Spawn an airplane in Microsoft Flight Simulator. Make sure the MobiFlight Run button is clicked in the toolbar. The LCD should display the active and standby frequencies for COM1. Pressing the Page up and Page down buttons should cycle through the COM1 and COM2 display pages.
MobiFlight will indicate which output configuration is disabled by the precondition by showing a red exclamation point at the start of the row. In the following screenshot, COM1 display is active and COM2 display is disabled.